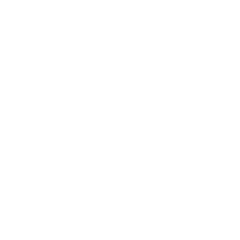Using Syllabi (Faculty)
Beginning Fall 2017, functionality is available to attach syllabi to classes in the Class Roster. See the FAQ page for additional information about the Syllabi feature.
Attach a Syllabus to a Class
To attach a syllabus to a class, click on the “Syllabi” button at the top of the Class Roster. If you are not already signed in, you will be prompted for your NetID and Password. If you have access to manage syllabi for classes, you will be redirected automatically to the Manage Syllabi page. The My Classes filter will default to show all of your classes for the selected Roster.
On the Manage Syllabi page, click the Attach button next to the class.
A window will open to guide you through a simple three step process:
Step 1: Choose a File. Click in the light blue area to browse and select your file, or drag the desired file into the blue area. Your file will be uploaded automatically and you will proceed to Step 2.
Step 2: Review. Confirm that you have selected the correct file, and review any crosslisted offerings for the class. Crosslisted offerings are always included; syllabus changes will apply automatically to all offerings. Click Continue to proceed to Step 3.
Step 3: Publish Options.
Version: choose Prior Term, Draft, or Current for the Version option. The version selected will display to students and other users.
Publish: select Unpublished (not yet viewable), or Publish Immediately. Newly published files may take up to 5 minutes to display on Browse pages in the Class Roster.
View Access: unpublished files have no view access. If Publish Immediately is selected, you must select a View Access option. The default is Cornell Community (NetID required). Instructors may also choose to make a syllabus available to the general public. View access settings will display to students and other users.
Click Save or Publish to continue.
Confirm your syllabus: review the text on the confirmation screen, and click Done. You're done! If you are curious about how your syllabus will appear to students/Cornell community members, click on the "Student View" button at the top of the Manage Syllabi page. To return, click on Manage Syllabi.
Video: Attaching a Syllabus
To view full screen, click the expand icon or view the video in a new window. There is no audio; captions only.
Modify an Attached Syllabus
Syllabi may be modified, replaced, or deleted after they are attached to a class. Changes will apply automatically to all crosslisted course offerings, and may take up to 5 minutes to display on Browse pages in the Class Roster.
On the Manage Syllabi page, click the Modify button next to the class.
A window will open to allow the following changes:
Publish options: change the Version, Publish status, or View Access setting for the syllabus.
Replace: click Replace at upper right to replace the existing syllabus with a new file. You will be guided through the same three-step process for attaching a syllabus to a class (see above). Replaced files will default to the publish options of the original file, but these settings can be adjusted in Step 3 of the attach process.
Delete: to delete a syllabus without providing a replacement file, click Delete at lower left. You will be asked to confirm before the file is removed.
My Library
Files are added to your library when attached to a class, after a batch upload, or through the Import Library process. Libraries are specific to a Roster (e.g. Fall 2017). Files in your library are not accessible to others until attached to a class. Once attached to a class, files are available to others who have access to manage syllabi for the class.
Batch Upload: click on the Batch Upload button under My Library to upload multiple syllabus files into your library. After completing the batch upload process, attach a file to a class by clicking the Attach button next to the class, and selecting the file from your library in Step 1.
Import Library: to import files from another Roster (to use a file from a previous semester, for example), click on the Import Library button under My Library. Select the Roster library containing the file(s) you would like to import. A window will open containing files from the selected library. Choose which files to import into your current library by checking the boxes next to those files, and click Import. Review the confirmation text and click Close. Files are then available in your library and can be attached to classes by clicking on the Attach button next to a class, and selecting the file from your library in Step 1.
My Library Filter: use My Library Filter to view any file in your library, or to limit the view to Files Attached to Classes, Published Files, or Unattached Files Only. By default, My Library Filter will display Unattached Files Only.
Alerts
Check the box next to "My Classes (Faculty)" to receive an email notification when a syllabus is attached to one of your classes, or when modifications are made to syllabi attached to your classes.
Help
The Help panel contains links to additional information that may be useful for creating and managing syllabi:
Creating a Great Syllabus: see the Center for Teaching Excellence site for tips.
Using the Syllabi Feature (Student Perspective): to learn more about the Syllabi feature from a student perspective, see Using Syllabi (Student).
Student Enrollment Periods: check Key Academic Dates for student pre-enroll and add/drop dates.
Frequently Asked Questions: questions about Syllabi and the Class Roster in general? Visit the FAQ page for additional information.
Reports
Click on the Reports button at the top of the Manage Syllabi page to access reports, including: My Classes Audit, My Library Status, and Student Activity. Select the desired report and follow the prompts to generate and download a CSV file.
Learn More
- API Details
- Archived Rosters
- FAQ
- Last Updated
- Using Scheduler
- Using Syllabi (Faculty)
- Using Syllabi (Students)