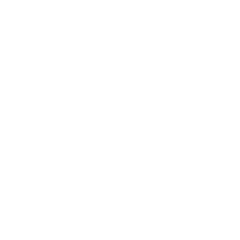Using Scheduler
Scheduler is a planning tool within Class Roster that allows users to build and visualize semester schedules (NetID required). Users can explore different section combinations, add personal events, review class numbers and conflict information, download to a personal calendar and share schedules. Scheduler does not enroll students in classes; class enrollment must be completed through Student Center. For more information on enrolling in classes, see Academics and Enrollment.
Build a Schedule
Courses can be added to a schedule in several ways. Use search to quickly add a single course. Alternatively, courses can be imported from Favorites in Class Roster. Students can also import courses from My Planner in Student Center, or from their current enrollment in Student Center. For each course added to a schedule, a course "card" appears allowing additional actions.
Add/Remove a Single Course - in the "Add Course" search box, enter a course prefix (e.g. ENGL), catalog number (e.g. 4667) or keyword (e.g. FWS) to find a course. Sections from selected courses will be pinned automatically to the scheduling grid.
To hide or show a selected course on the schedule, toggle the checkbox at upper left in the course card.
To remove a course from a schedule, click on the “x” at upper right.
To collapse or expand a course, click on the course header.
For variable credit courses, credits can be adjusted from a dropdown on the course card.
The color assigned to a course can be changed by clicking on the paintbrush icon.
Import Courses - use the Import Courses button to add courses from Favorites, My Planner, or current enrollment in Student Center.
Favorites - browse or use the advanced search on class roster to find courses, then click on the star at left to favorite a section. Once Favorites have been selected for a semester, they can be imported (singly, or all at once) into Scheduler. Favorites can be refreshed from the Import Courses dropdown to capture recent changes.
My Planner - courses added to My Planner in Student Center are also available for import into Scheduler. My Planner courses must be listed in the Roster in order to be imported. Courses assigned to prior semesters in My Planner are not available for import. For more information on My Planner see Academics and Enrollment.
Current Enrollment - students may import courses from their current semester enrollment in order to find additional courses that fit their existing schedules, or to utilize the download to iCal or sharing features. Courses must be listed in the Roster in order to be imported.
Changing Sections - click to pin alternative sections of a course, or drag and drop on the schedule grid.
To pin a different section of a course, click on a new section. Pinned sections will display in bold (e.g. LEC 002).
Users can also drag and drop sections on the schedule grid to explore different options. If other sections of a course are available, a “hand” icon will appear. If there are no other section choices, a “no” icon will appear.
Changes made to a schedule are saved automatically.
Add Event - add personal events such as sports practice, group meetings, poetry readings and volunteering by clicking on the Add Event button.
Add New Schedule - click on the schedule name dropdown and select Add Schedule. Schedules can be created from scratch, or by copying an existing schedule.
Review Schedule
The Review panel will warn users of time conflicts and other scheduling issues. Review displays number of courses, number of credits, class numbers, consent requirement information, and class status (open/closed/waitlist). Class status is refreshed every 10 minutes between 6am and 5pm, every 20 minutes between 5pm and midnight, and every hour between midnight and 6am (all times Eastern). The latest status refresh time appears at the bottom of the Review panel.
Share Schedule/Download to Personal Calendar
From the Share panel, users can share schedules or download to a personal calendar. To share, check the “enable sharing” box and then click the Share Schedule button. A “shareable” schedule will be generated which can then be sent to various social media platforms, or emailed as a url. Changes made after a schedule is shared will continue to be updated in the shared schedule.
To download to a personal calendar, begin by clicking the iCal Download button.
Next, save the file download (.ics format) and open in your Google calendar
From your Calendar Settings, click Calendars Tab. Create a new calendar (or add to existing).
Click the Import Calendar link and choose .ics file.
Lastly, select the calendar you wish to import your schedule into.
Note! Changes made after downloading a schedule will require a new download.
Schedule Settings
To delete, rename, or change the color palette of a schedule, go to Settings.
To change the “as of” week for a schedule, click on the calendar icon above the scheduling grid.
The “as of” dates default to first full week of the semester. Dates will increment to reflect the current week as the semester progresses, and can also be changed manually.
Tips
Ghost Sections: classes that meet in weeks other than the week displayed will appear “ghosted” (more transparent, with a white, dashed border).
Change weeks: change the "as of" week that Scheduler is displaying by adjusting the dates next to the calendar icon at the top of the scheduling grid.
Classes with No Meeting Patterns: if a schedule includes classes that have no meeting pattern, those classes will display in a “TBA” box below the scheduling grid.
Click to Expand: classes and events on the scheduling grid can be expanded to view all information by clicking on the class or event. This facilitates viewing details for items of short duration. Click again to return an item to its original size.
Weekend Auto-toggle: classes or events that meet on a weekend will trigger Saturday and Sunday to display automatically on the scheduling grid.
Mobile: Scheduler is available on mobile! Note that drag and drop functionality for changing sections is not enabled for mobile devices.
Learn More
- API Details
- Archived Rosters
- FAQ
- Last Updated
- Using Scheduler
- Using Syllabi (Faculty)
- Using Syllabi (Students)